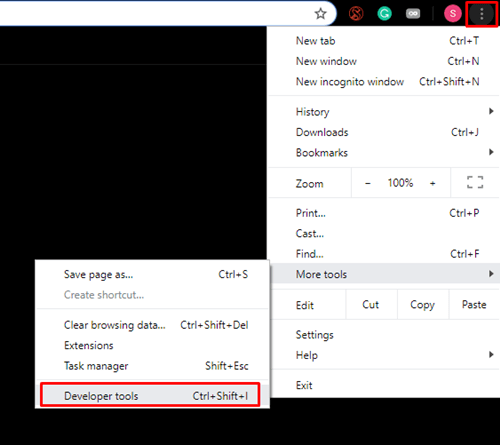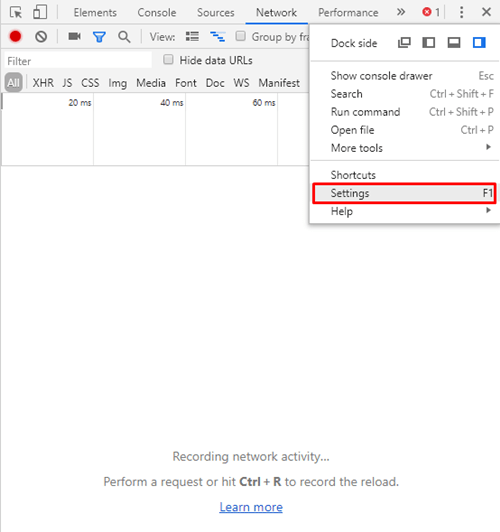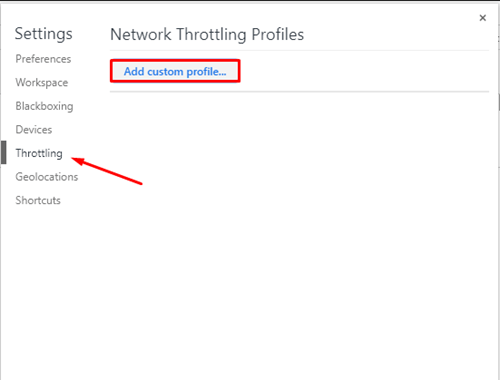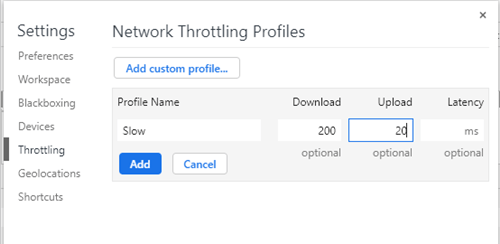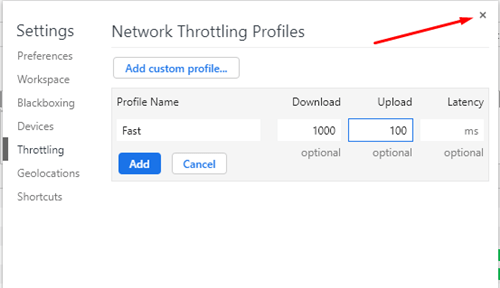Chrome in drugi brskalniki vam omogočajo prenos datotek z nekaj kliki, vse kar morate storiti je, da počakate, da se datoteka prenese v vaš računalnik. Vendar pa lahko nalaganje več datotek hkrati povzroči težave s pasovno širino. Če se vam to zgodi, vam bo ta članek povedal, kako omejiti hitrost prenosa v Chromu in ohraniti nadzor nad vsemi svojimi prenosi.

Omejite hitrost prenosa
Google Chrome ima vse funkcije, ki jih potrebujete za omejitev hitrosti prenosa v vaši napravi. Metoda, ki jo bomo opisali, ne zahteva, da namestite ali prenesete dodatne programe.
Tukaj je vse, kar morate storiti, da omejite hitrost prenosa v Chrome:
- Odprite Chrome in izberite tri pike. Poiščite več orodij in kliknite Orodja za razvijalce. Do orodij lahko dostopate tudi s pritiskom na Ctrl+Shift+I.
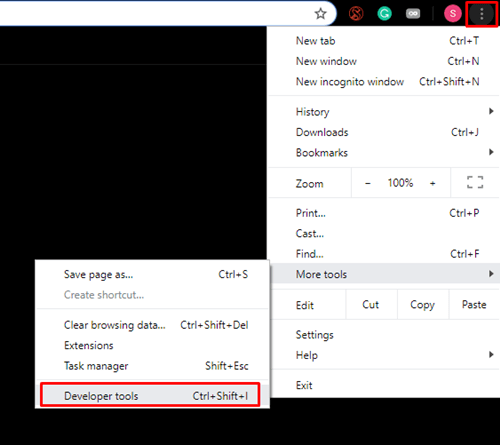
- Kliknite drevesne navpične pike v zgornjem desnem kotu plošče DevTools in v spustnem meniju izberite »Nastavitve«.
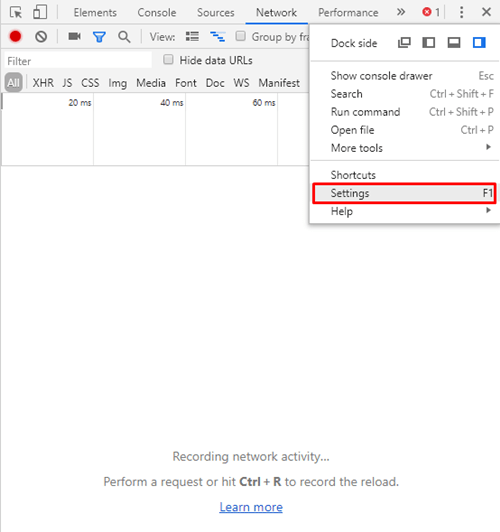
- Izberite zavihek Throttling, da dobite dostop do zaslona Profili omrežnega zagona. Izberite »Dodaj profil po meri ...«, da ustvarite svoj nov profil po meri.
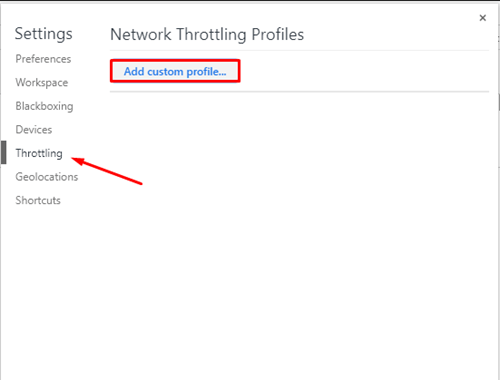
- Med ustvarjanjem profila boste morali vnesti omejitev hitrosti prenosa v kb/s. Po potrebi lahko omejite tudi hitrost nalaganja. Pazite, da ne presežete največje pasovne širine. Če niste prepričani, kakšna je vaša hitrost internetne povezave, uporabite Speedtest, da to najprej ugotovite.
- Nastavite cene po svojih željah in zanje vnesite ime profila. En profil lahko na primer poimenujete »Počasen«, če želite resno omejiti hitrost prenosa, in ustvarite profil z imenom »Hitro« za največjo hitrost prenosa.

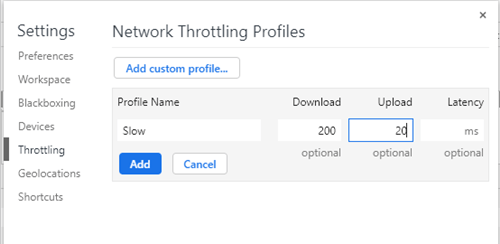
- Dokončajte postopek s klikom na "Dodaj".
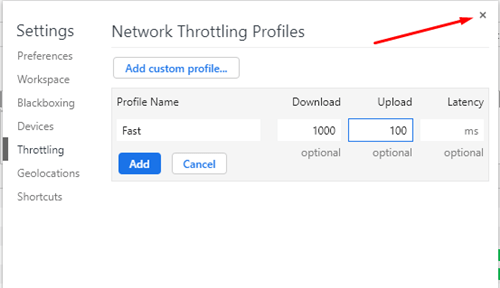
To je vse, kar morate storiti, da omejite hitrost prenosa v Chromu. Kadar koli se lahko vrnete na zavihek DevTools, da ustvarite nove profile ali uredite obstoječe.
Pomembne stvari, ki jih je treba upoštevati
Za obvladovanje orodij za razvijalce je potrebno malo vaje. Funkcija je lahko zmedena, zato je bistveno, da veste, kako stvari delujejo, preden začnete spreminjati. Preden začnete prenašati datoteko, morate na primer izbrati profil za prenos. Preberite spodnji seznam, če želite izvedeti, kako pravilno uporabljati to funkcijo.
Izolirani zavihki
To pomeni, da profil za prenos, ki ste ga izbrali, deluje samo na zavihku, za katerega se uporablja. Omejitev prenosa se ne bo prenesla na druge zavihke, ki ste jih odprli. Vsak zavihek je izoliran, kar pomeni, da boste morali ročno nastaviti hitrost prenosa vsakega zavihka, preden začnete s prenosi.
Ne zaprite DevTools
Ne pozabite počakati, da se prenos zaključi, preden zapustite podokno DevTools. Če to storite sredi postopka, se bo Chrome vrnil na prvotne nastavitve.
Preden začnete s prenosom, morate aktivirati tudi profil za prenos po meri. Če ste že začeli prenos, profila za prenos ne boste mogli spremeniti.
Ne uporabljajte privzetega profila
Če ste že ustvarili dva ali več profilov za prenos, se ne vrnite na privzete nastavitve profila za Chrome. Preklapljajte med profili, ki ste jih ustvarili, da zagotovite, da je hitrost prenosa vedno tam, kjer jo želite. Če preklopite na privzete nastavitve profila, se bodo hitrosti prenosa vrnile na običajno in ne boste mogli storiti ničesar, dokler postopek ni končan.
Prenos z več spletnih mest
Ker je vsak profil za prenos vezan samo na en odprt zavihek, ga je enostavno prenašati z različnih spletnih mest z različnimi hitrostmi. Orodja za razvijalce morajo ostati odprta na vsakem zavihku med vsakim prenosom in lahko odprete toliko zavihkov, kot želite. Upoštevajte, da skupna hitrost prenosa vseh profilov ne sme preseči največje razpoložljive pasovne širine vaše internetne povezave.
Pretočni videoposnetki
Če želite pretakati videoposnetke z omejitvijo prenosa, se prepričajte, da ste nastavili pravilen profil, preden začnete pretakati. Videoposnetki, ki se ne spremenijo samodejno, ne bodo delovali pri počasnih hitrostih prenosa.

Prevzemite nadzor nad hitrostjo prenosa vašega brskalnika
Mnogi uporabniki imajo težave s hitrostjo pasovne širine, zato je znanje, kako omejiti hitrost prenosa v Google Chromu, lahko zelo koristno. Vse kar morate storiti je, da ustvarite profile za prenos in jih ne pozabite vklopiti, preden začnete s prenosom. Postopek se morda sprva zdi nekoliko zapleten, vendar se ga boste nekajkrat naučili.
Ste že kdaj poskusili to metodo? Delite svoje izkušnje z nami v spodnjem razdelku za komentarje.