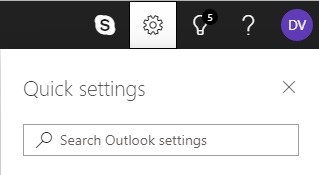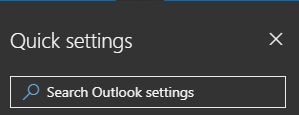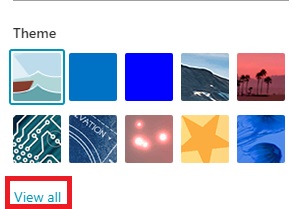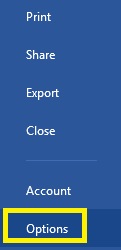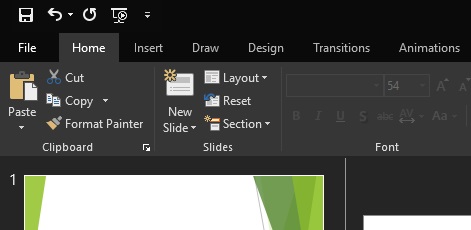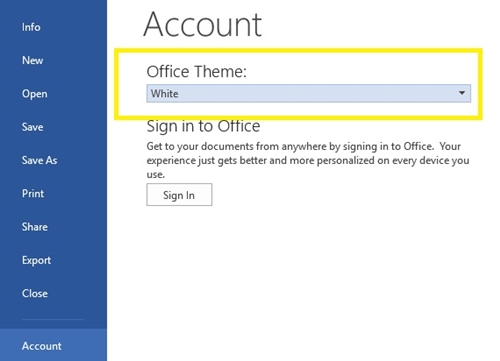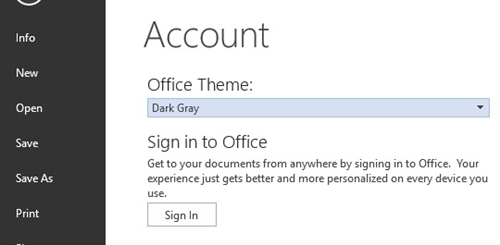Danes se zdi, da ima vsaka aplikacija svoj temen način in Microsoft Office ne gre izpustiti.

Vse novejše različice aplikacij spletnega brskalnika Microsoft Office imajo svoj temni način, vključno z Outlookom. Vendar pa postopek preklopa na temno temo v namiznih aplikacijah ni enak kot pri spletnih aplikacijah. Prav tako niso vse različice Microsoft Officea združljive s temnim načinom.
Ta članek bo razložil, kako preklopiti na temni način v različnih različicah Microsoft Outlooka.
Temni način za Outlook Web
Če uporabljate Outlook v spletnem brskalniku, ga lahko preprosto spremenite v temen način. Vse kar morate storiti je:
- Odprite Outlook v svojem spletnem brskalniku.
- Kliknite gumb »Nastavitve« v zgornjem desnem kotu zaslona. Novo okno bi se moralo pojaviti.
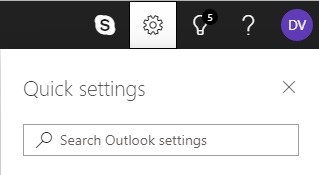
- Poiščite »Temni način« in ga vklopite.
- Zaslon bi moral takoj preklopiti v temen način.
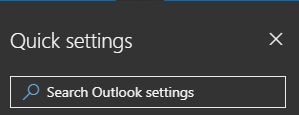
Upoštevajte, da ne boste mogli uporabljati nobene druge teme, ko ste v temnem načinu. Torej, če menite, da je temni način pretemen, lahko namesto tega uporabite samo temno temo.
Vsaka temna tema bo pustila besedilo črno na belem ozadju. Črne bodo ostale samo vrstice in polja z besedilom.
Če želite preklopiti na temno temo, sledite tem korakom:
- Pritisnite »Nastavitve« v zgornjem desnem kotu zaslona.
- Preverite, ali je "Temni način" izklopljen. Če je temni način vklopljen, ne boste mogli izbrati teme.
- Okno »Nastavitve« se prikaže, ko kliknete »Nastavitve«. Galerija tem mora biti tik pod vrstico »Hitro iskanje«.
- Poiščite temo črnega kvadrata.

- Če ne vidite črnega kvadrata, kliknite »Prikaži vse«.
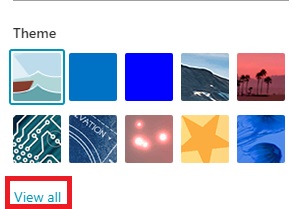
- To bo spremenilo vašo temo v črno.
Med temami lahko preklapljate kadar koli želite. Torej, če se kdaj naveličate teme, lahko preklopite na sončni zahod, kite in številne druge teme.
Temni način v Office 365
Če imate naročnino na Office 365, lahko preklopite na črno temo. S tem boste spremenili vmesnik v temen za vse vaše aplikacije Microsoft Office, vključno z Outlookom.
Najprej morate preveriti, ali imate najnovejšo različico Office 365, kar lahko storite na uradnem spletnem mestu. Če imate ustrezno različico, sledite tem navodilom:
- Odprite Office 365.
- Pojdite v meni »Datoteka« v menijski vrstici (skrajno levo).
- V spustnem meniju kliknite »Možnosti«. Pojaviti se mora novo okno.
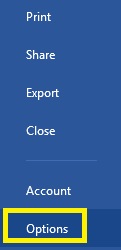
- Na seznamu na levi izberite »Splošno«.
- Poiščite razdelek »Prilagodite svojo kopijo Microsoft Officea«.
- Kliknite »Office Theme«.
- V spustnem meniju izberite »Črna«.
- Prikazati bi se moral vaš uporabniški vmesnik za Office 365.
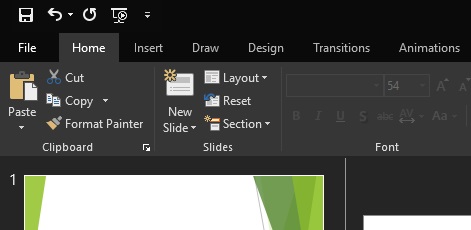
Odprite Microsoft Outlook 365 in morali bi biti v temnem načinu. Če se želite kdaj vrniti na prejšnjo temo ali preklopiti na drugo temo, uporabite isti način zgoraj.
Ali obstaja temen način za starejše različice Outlooka?
Žal temni način ni na voljo za starejše Outlookove aplikacije. Če pa imate Office 2013 ali 2016, lahko preklopite na temno sivo temo, ki je najbližja temnemu načinu.
Če želite to narediti, boste morali:
- Odprite katero koli aplikacijo Microsoft Office.
- Kliknite na 'Datoteka'. To vas bo pripeljalo do menija Microsoft Office.
- Na seznamu na levi izberite »Račun«.
- Kliknite na vrstico pod "Office Theme", da odprete spustni meni.
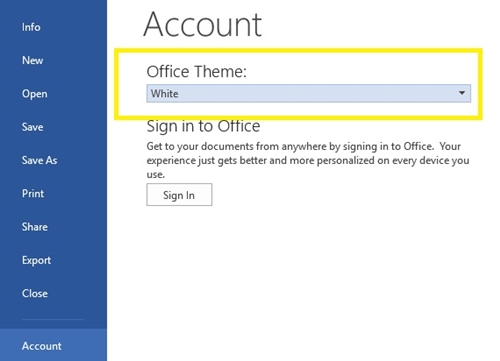
- Izberite "Temno siva".
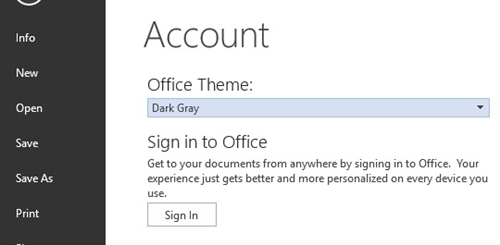
- Vaša pisarna bo zdaj imela temno siv uporabniški vmesnik.
Temno siv uporabniški vmesnik bo imel mešanico temne barve za vrstice in besedilna polja, črno pisavo in sivo ozadje. Če se želite vrniti na prejšnjo temo, sledite istim korakom in izberite »Belo«.
Ali je temni način na voljo na Macu?
Za Mac lahko temni način dobite samo v Outlook Web. Dostopajte do računa Outlook prek spletnega brskalnika Mac in na voljo bo. Vendar pa imajo aplikacije samo privzete teme.
Temni način aplikacije Outlook je na voljo samo z Office 2019 in 365 v sistemih Windows 7, 8 in 10. Seveda se to lahko spremeni s prihodnjimi izdajami, čeprav je temni način običajno bolj priljubljen pri uporabnikih osebnih računalnikov kot pri uporabnikih Mac na splošno.
Dark Is All the Rage
Mnogi uporabniki raje temni način, saj je lažji za oko in porabi manj energije. Prav tako je manj škodljiv za vaše vzorce spanja ponoči.
Torej, zdaj ko veste, kako ga uporabljati, ga poskusite sami. Morda ti bo bolj všeč.