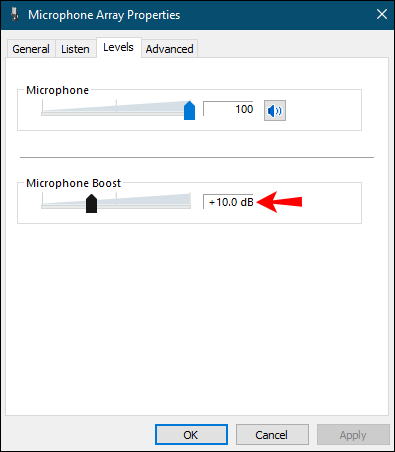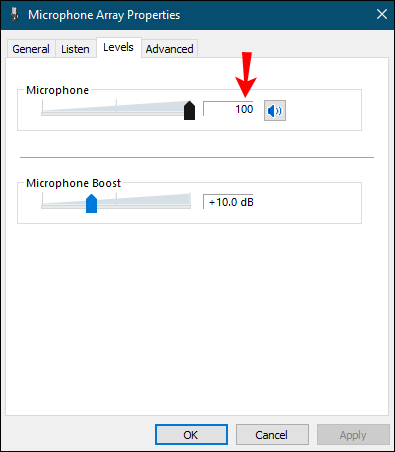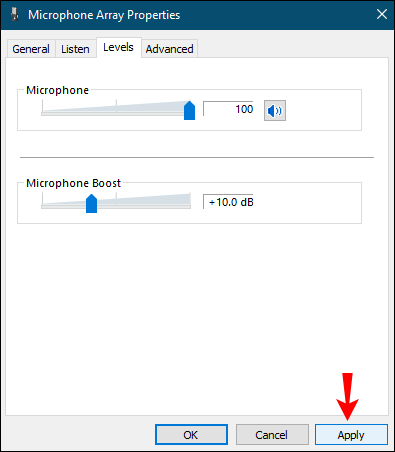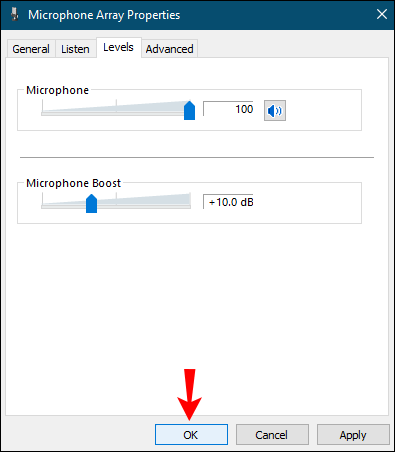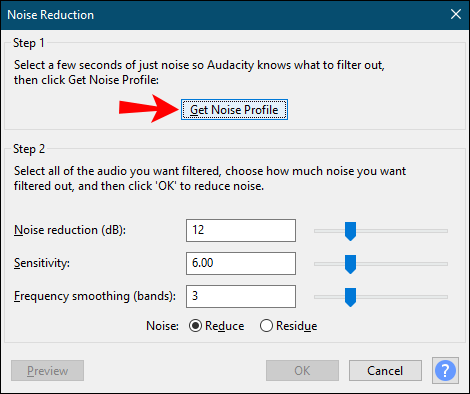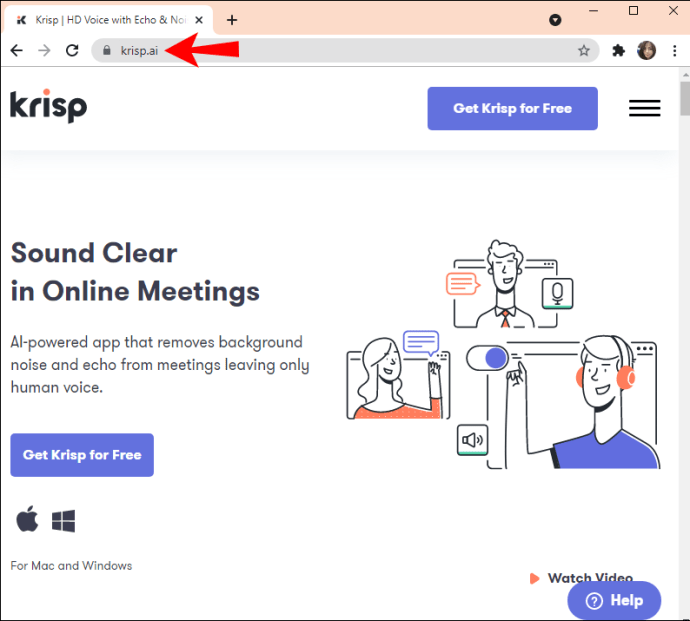Ali vaš mikrofon zaznava nadležen hrup v ozadju? Poleg tega, da je dražeč, lahko hrup v ozadju povzroči, da izgubite fokus in na koncu vpliva na kakovost zvoka. Čeprav vsak posnetek ustvarja določeno količino hrupa v ozadju, obstajajo načini, kako to zmanjšati in izboljšati svojo izkušnjo.

Različne stvari lahko povzročijo hrup v ozadju. Čeprav je neizogibno, lahko ukrepate in ga zmanjšate na minimum, tako da sledite preprostim korakom in smernicam.
Vrste neželenih zvokov
Preden poskušamo zmanjšati neželeni hrup, ga moramo najprej bolje razumeti. Več vrst hrupa v ozadju lahko vpliva na kakovost zvoka in prekine vaše snemanje:
- Impulzni šum – ostri zvoki, ki vključujejo pokanje in klike, se imenujejo impulzni šum. Ti zvoki so običajno kratki in visokofrekvenčni.
- Širokopasovni šum – neprekinjeni zvoki, ki vključujejo širok razpon frekvenc, se imenujejo širokopasovni šum. V to kategorijo spadata brenčanje in sikanje.
- Ozkopasovni šum – neprekinjeni zvoki, ki vključujejo ozek razpon frekvenc, se imenujejo ozkopasovni šum. Ti zvoki ostanejo stabilni in so običajno posledica nepravilne ozemljitve ali kablov, priključenih na mikrofon.
- Nepravilen hrup – neželeni zvoki, kot so promet, dež, grmenje, govor itd. Ker se ti zvoki razlikujejo po frekvenci, dolžini in glasnosti, jih je običajno težko odstraniti.
Kako se izogniti neželenim zvokom
Obstajajo različni koraki in ukrepi, ki jih lahko sprejmete za zmanjšanje neželenih zvokov. Upoštevajte, da jih ni mogoče popolnoma odstraniti.
Na mikrofonih
- Preverite svoje okolje – Naprave, kot so televizorji, radijski sprejemniki, klimatske naprave, ventilatorji itd., lahko povzročijo veliko hrupa, ki lahko prekine vaše snemanje. Izklopite električne naprave v vaši neposredni okolici, da odpravite hrup, ki prihaja iz njih. Poleg tega ne pozabite preveriti kablov. Če so drugi kabli nameščeni neposredno preko avdio vhoda, lahko motijo vaš mikrofon.
- Govorite jasno – Govorite jasno in neposredno v mikrofon, da ustvarite posnetek, kjer lahko s programom enostavno popravite hrup iz okolice.
- Izberite pravi mikrofon – če ste na trgu za nov mikrofon, se prepričajte, da izberete tistega, ki vam najbolj ustreza. Poiščite nizko oceno lastnega šuma, ki bo izničila hrup mikrofona. Poleg tega ne pozabite, da imajo različni mikrofoni različne stopnje občutljivosti. Na primer, dinamični mikrofoni imajo običajno nizko občutljivost, medtem ko imajo kondenzatorji višjo občutljivost.
- Vetrobransko steklo mikrofona – pokrov za mikrofon iz pene ali krzna izniči hrup, ki ga povzroča veter ali težko dihanje. Če pogosto snemate zunaj, je to nekaj, kar morate imeti, če želite ustvariti jasne in kakovostne posnetke.
- Pop filter – če želite preprečiti, da bi se eksplozivi pojavili, morate dobiti pop filter za svoj mikrofon. Ta filter v obliki lizike odpravlja eksplozijo zvokov in je odličen pri zmanjševanju hrupa v ozadju. Nekateri mikrofoni so opremljeni z vgrajenim filtrom, nekateri pa ga morate kupiti posebej.
- Shock mount – odvisno od vrste in modela so mikrofoni lahko zelo občutljivi na različne zvoke. Udarni filter je odličen način za preprečevanje udarcev in tresljajev, ki izhajajo iz rokovanja z mikrofonom. Če držite mikrofon na stojalu, bo udarni nosilec učinkovito zmanjšal hrup in vibracije, ki prihajajo iz mikrofona in ljudi, ki hodijo okoli njega.
- Filtri – z različnimi filtri lahko poudarite zvoke ene frekvence in zavrnete zvoke druge frekvence:
- Pasovni pas – uporablja se za ločevanje signala znotraj ene frekvence od signalov znotraj drugih frekvenc.
- Band-reject – uporablja se za odstranitev neželene frekvence, medtem ko skoraj ne vpliva na druge frekvence.
- Nizkoprepustni filter – uporablja se za odstranjevanje visokih frekvenc in dovoljuje samo nizke frekvence. Zavrača frekvence nad svojo mejo.
- Visokoprepustni filter – uporablja se za odstranjevanje nizkih frekvenc in dovoljuje samo visoke. Zavrača frekvence pod svojo mejo.
- All-pass – uporablja se za spreminjanje faze signala.
- Izenačevalnik – z izenačevanjem se lahko igrate s frekvencami, da odstranite neželen šum. Zmanjšate lahko pogostost prevladujočih zvokov in povečate frekvenco manjkajočih.
Na slušalkah
- Prepričajte se, da so slušalke pravilno priključene. Slušalke je treba priključiti v priključek za slušalke - ne v avdio priključek.
- Zamenjajte vtičnico – nekatere vtičnice so lahko glasnejše od drugih. Če hrup ne izgine, poskusite zamenjati vtičnico.
- Naj vaš prenosnik deluje na baterijo – čeprav tega morda ne opazite, lahko povzroči več hrupa, če je vaš prenosnik priključen na napajalni kabel. Če želite zmanjšati zvočne motnje, preklopite prenosnik na baterijsko napajanje.
- Preverite svoje okolje – izklopite električne naprave, ki niso potrebne. Preverite kable in se prepričajte, da ni magnetnih motenj. Prav tako zaprite okna, odmaknite se od zračnikov, zaprite programe, zaradi katerih je vaš prenosnik hrupen, itd. Vsi ti triki vam pomagajo zmanjšati hrup, ki prihaja iz vaše okolice.
Zmanjšanje hrupa v sistemu Windows
Windows ponuja vgrajene možnosti, ki pomagajo odstraniti šum v ozadju mikrofona. Razpoložljive možnosti so odvisne od strojne opreme in zvočnih gonilnikov, ki ste jih namestili v operacijskem sistemu Windows. Če želite zmanjšati hrup v ozadju v sistemu Windows, sledite spodnjim korakom:
- Odprite meni Start.

- Začnite vnašati »Nadzorna plošča« in jo odprite.
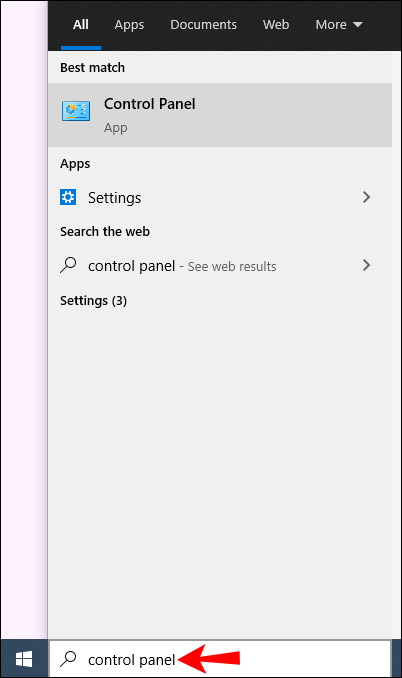
- Dotaknite se »Strojna oprema in zvok«.

- Tapnite »Zvok«.

- Pod zavihkom »Snemanje« izberite mikrofon, ki ga uporabljate, in tapnite »Lastnosti«.
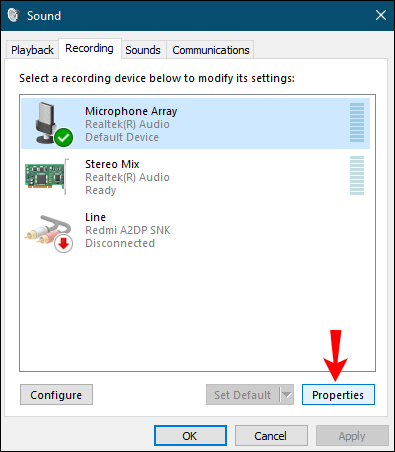
- Pojdite na zavihek "Ravni".

- Če čutite veliko hrupa v ozadju, zmanjšajte »Microphone boost«. Poskusite ga zmanjšati na +10,0 dB. Mikrofon bo zdaj bolj občutljiv na vaš glas, vendar bo zlahka zajel tudi zvoke iz ozadja.
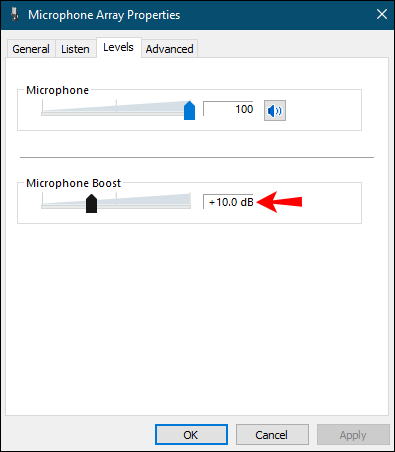
- Povečajte »Microphone Array« na 100. To bo omogočilo, da vas drugi zlahka slišijo.
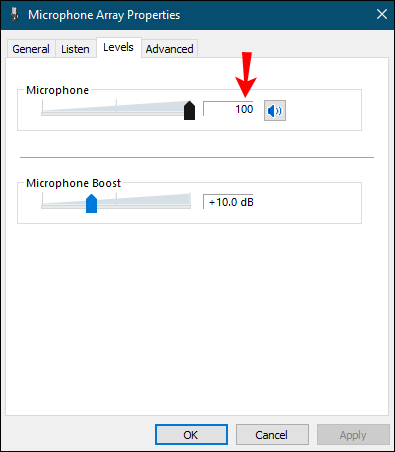
- Tapnite »Uporabi«.
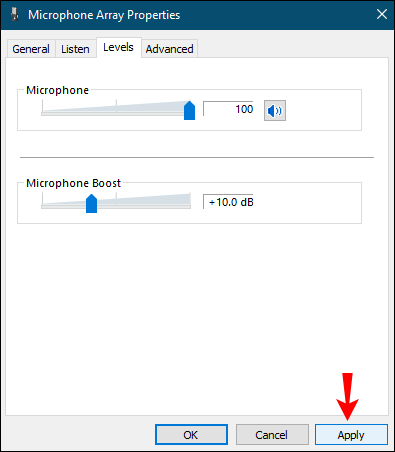
- Preizkusite svoj mikrofon in preverite, ali se je zvok izboljšal.
- Glede na vašo zvočno strojno opremo imate morda zavihek »Izboljšava«. Če že, odprite.
- Omogočite funkcijo »Odpravljanje hrupa« ali »Odpravljanje hrupa«.
- Ko končate, tapnite »V redu«.
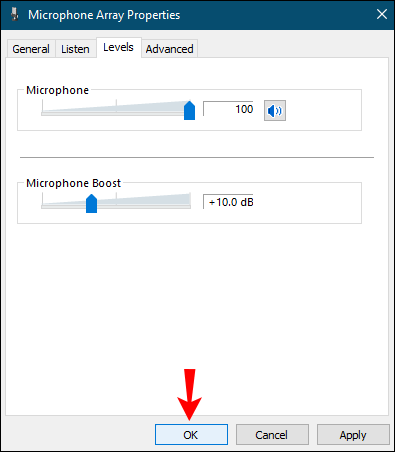
Zmanjšanje hrupa v Macu
- Dotaknite se ikone Apple.
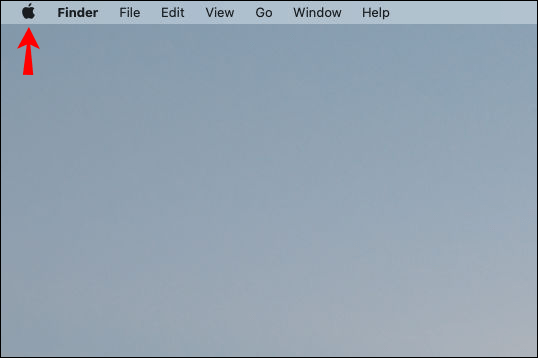
- Tapnite »Sistemske nastavitve«.

- Tapnite »Zvok«.

- Poiščite funkcijo »Zmanjšanje hrupa v okolju«.
- Označite potrditveno polje poleg možnosti »Uporabi zmanjšanje hrupa v okolju«.
- Premaknite drsnik, dokler ne najdete pravega ravnovesja med glasnostjo zvoka in šumom.
Kako uporabljati programsko opremo za zmanjšanje hrupa v ozadju
Dandanes lahko najdete različne programe za urejanje posnetkov za zmanjšanje ravni hrupa v ozadju. Tukaj je nekaj najbolj priljubljenih programov:
- Audacity – to je brezplačno spletno orodje, ki ga lahko uporabite za zmanjšanje hrupa v ozadju. Odličen je za zmanjševanje stalnih zvokov, kot so brenčanje ventilatorja in hrup električnih naprav ali opreme. Da bo delovalo, sledite spodnjim korakom:
- Dodajte nekaj sekund tišine – to pomeni brez glasov, tipkovnice, niti dihanja. To pomaga programu, da se oprime prostora in okolja.
- Označite tihi del in tapnite »Učinek«.

- Tapnite »Zmanjšanje hrupa«.

- Tapnite »Pridobi profil hrupa«.
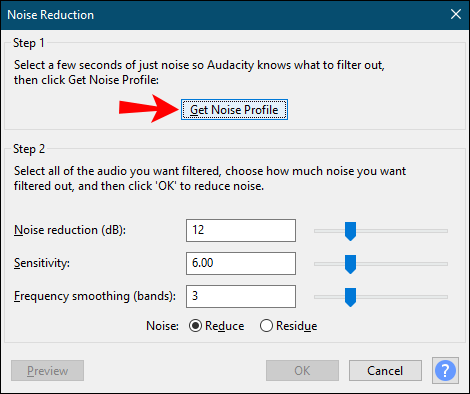
- Programska oprema vam bo ponudila svoje privzete možnosti. Če želite, jih lahko spremenite, vendar so se izkazali za dobre za izničenje zgoraj omenjenega hrupa v ozadju. Če poskusite prilagoditi nastavitve in tega ne storite pravilno, lahko na koncu dobite še slabši posnetek.
- Ko končate, tapnite »V redu«.

- Preizkusite ga, da vidite, kako zveni.
- Krisp – to je še en priljubljen program z možnostjo odpravljanja hrupa. To je programska oprema, ki temelji na umetni inteligenci, ki izniči neželeni hrup ter prostorski in zvočni odmev. Odličen je za konferenčne klice, saj omogoča odstranitev hrupa v ozadju na obeh koncih.
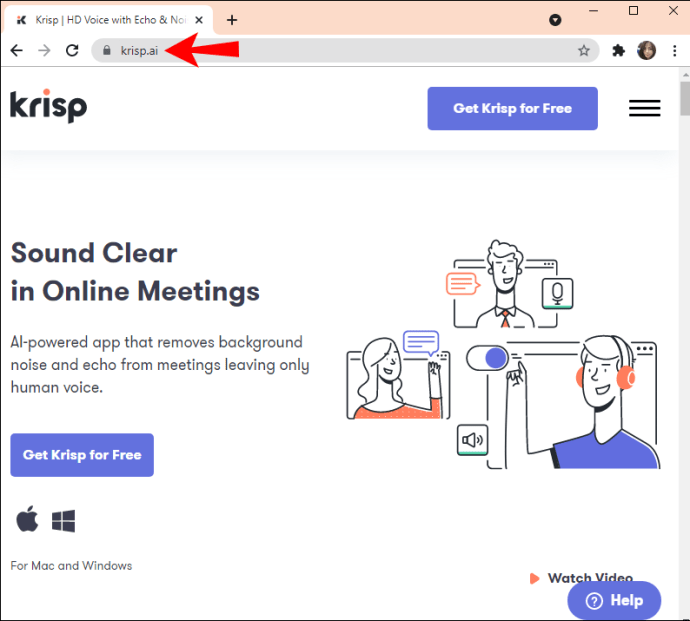
- GarageBand – to je program, ki je na voljo samo za naprave iOS. Običajno je integriran v paket, vendar ga je mogoče prenesti tudi iz iTunes. To je odlična programska oprema za urejanje zvoka, ki vam omogoča prilagajanje posnetkov in omogočanje odpravljanja hrupa.

Poleg teh so na internetu na voljo številni programi za zmanjšanje hrupa. Če želite nekatere od njih preizkusiti, v brskalnik vnesite »brezplačna programska oprema za zmanjšanje hrupa« in začnite eksperimentirati.
Dodatna pogosta vprašanja
Kako naredim vhod za mikrofon glasnejši?
Windows 10
Svoj mikrofon lahko povečate tako, da sledite spodnjim korakom:
1. Odprite meni Start.

2. Začnite tipkati »Nadzorna plošča« in jo odprite.
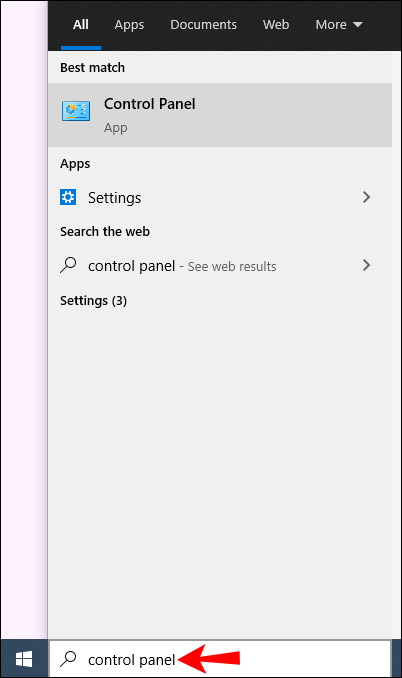
3. Tapnite »Strojna oprema in zvok«.

4. Tapnite »Zvok«.

5. Pod zavihkom »Snemanje« izberite mikrofon, ki ga uporabljate, in tapnite »Lastnosti«.
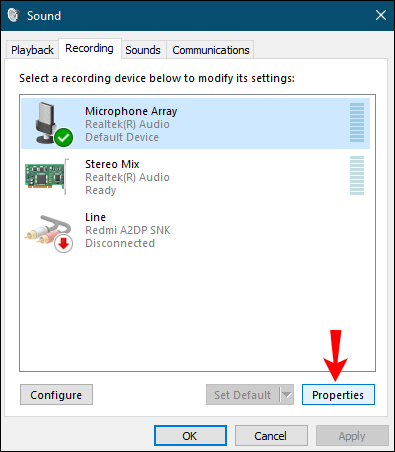
6. Pojdite na zavihek »Ravni«.

7. Z drsnikom povečajte »Microphone Boost«.

8. Preizkusite svoj mikrofon in preverite, ali deluje.
Mac
1. Tapnite ikono Apple.
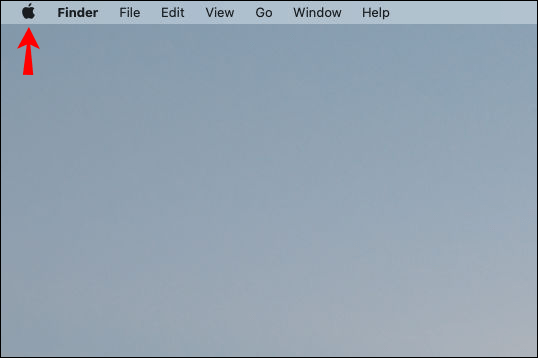
2. Tapnite »Sistemske nastavitve«.

3. Tapnite »Zvok«.

4. Pod zavihkom »Vhod« izberite mikrofon, ki ga uporabljate.
5. Prilagodite drsnik »Vhodna glasnost«.
6. Govorite s svojim običajnim glasom, da ga preizkusite.
Hrup v ozadju ni vaša izbira
Zdaj ste se naučili, kako zmanjšati hrup v ozadju na mikrofonu. Neželeni zvoki so lahko moteči, nadležni in vplivajo na kakovost zvoka. Čeprav se jih morda ne boste mogli popolnoma znebiti, obstaja več načinov, kako jih zmanjšati na minimum in ustvariti visokokakovostno vsebino.
Ste že kdaj imeli težave s hrupom v ozadju? Kakšna je bila vaša rešitev? Povejte nam v spodnjem razdelku za komentarje.