Dejansko obstaja nekaj načinov za odstranitev oblikovanja v dokumentu Microsoft Word. Ni nenavadno, da pri ustvarjanju Wordovega dokumenta nekoliko pretiravate s prilagajanjem. Če imate preveč uporabljenih sprememb oblikovanja, ki ne delujejo, da bi se izognili ponovnemu začetku, je morda veliko lažje preprosto počistiti vse oblikovanje iz izbranega besedila. Način za to se lahko razlikuje glede na različico programa Microsoft Word, ki jo uporabljate.

Ko uporabljate Microsoft Word, je vsakemu odstavku priložen prevladujoč slog, tako da bodo za vse spremembe oblike odstavka potrebne tudi spremembe povezanega sloga.
Počistite vse oblikovanje v programu Microsoft Word 2010
Z lahkoto odstranite vse svoje oblikovanje in si prihranite čas, ne da bi ročno pretirali možnost razveljavitve, tako da sledite naprej.
- Odprite oblikovani dokument.
- Označite vse besedilo, ki ga želite počistiti, tako da držite levi klik in ga povlečete čez oblikovano besedilo. Če imate težave z uporabo miške, lahko pridržite tipko Shift tipko, medtem ko tapnete Desna puščica tipko za označevanje besedila. Če želite izbrati celotno besedilo, pritisnite CTRL + A kjerkoli na dokumentu.
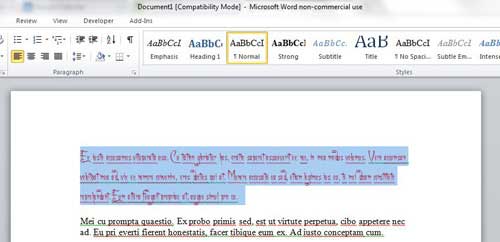
- Na traku menija kliknite na Domov zavihek, ki se nahaja na desni strani mapa zavihek.

- Znotraj Domov zavihku, v razdelku »Pisava« poiščite in kliknite Počisti oblikovanje gumb, ki je ikona, ki se prikaže z Aa in a diagonalna radirka.

Vse besedilo, ki ste ga predhodno izbrali, bo zdaj postalo privzeti slog, ki je standarden za Word 2010. Če niste zadovoljni s prikazom privzete oblike, lahko pritisnete Ctrl + Z da se vrnete na možnost oblikovanega besedila.
Odstranitev sloga glave brez izgube oblike
Včasih ste v redu s trenutnim oblikovanjem, vendar glava preprosto ne sodi. Če želite spremeniti glavo, hkrati pa ohraniti trenutno oblikovanje v Wordu 2010:
- Označite besedilo.
- Z desno tipko miške kliknite, da odprete meni in izberite odstavek.
- Poiščite »Outline Raven« in ga spremenite v »Besedilo telesa«.
Res je tako preprosto.
Še enkrat, za tiste, ki imajo težave z miško, je alternativni način za to:
- Odprite pogovorno okno Odstavek s pritiskom na ALT + O + P.
- Pod zavihkom Zamiki in razmiki, TAB na Raven orisa spustno polje in izberite Telo besedila.
- Pritisnite Vnesite (ali TAB za OK in pritisnite Enter).
Počistite vse oblikovanje v programu Microsoft Word 2013+
Znebiti se neželene oblike v dokumentu Word 2013/16 je zelo podobno kot v različici 2010. Edina pomembna razlika je videz jasno oblikovanje ikona. Zdaj bo imel singl A skupaj z a roza radirka teče diagonalno v nasprotni smeri.
Če pa ste skočili na ta razdelek in zaobšli tek iz leta 2010, je tukaj kratek povzetek.
- Odprite želeni dokument in kliknite na Domov zavihek, ki se nahaja na desni strani mapa zavihek zgoraj levo.

- Nato označite besedilo, ki ga želite oblikovati, z možnostjo vlečenja z levim klikom z miško in držite Shift med tapkanjem Desna puščicaali z izbiro celotnega besedila CTRL + A medtem ko je znotraj dokumenta.
- Znotraj Pisava razdelku traku, kliknite ikono za jasno oblikovanje, izgleda kot A z radirko skozi del.
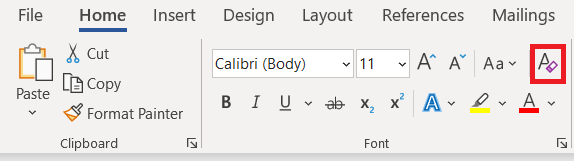 .
.
Vse oblikovanje, ki ste ga označili, je zdaj nastavljeno na privzeti slog za Microsoft Word 2013/16.
Počistite vse oblikovanje z uporabo podokna za sloge
- Izberite in označite besedilo, za katerega želite počistiti oblikovanje.
- Pojdite na Domov zavihek in kliknite na Slogi pogovorno okno razdelka.

- The Slogi mora biti prikazano podokno. Izberite Počisti vse možnost, ki se nahaja na vrhu seznama.

- Vsi slogi za izbrano vsebino bodo privzeto nastavljeni na Normalno slogu.

Ne pozabite, da tudi pri uporabi Ctrl + A če želite poudariti vsebino v vašem Wordovem dokumentu, boste morali vso vsebino v besedilnih poljih, glavah in nogah ločeno počistiti iz oblikovanja.
Če vam je onemogočeno brisanje kakršnega koli oblikovanja v določenem dokumentu, je lahko dokument zaščiten pred kakršnimi koli spremembami oblikovanja. Če je temu tako, boste morali najprej pridobiti geslo, preden boste lahko preoblikovali katero koli vsebino.
Nadomestni način za brisanje vseh formatov, ne glede na različico Worda
Ko delate z zelo oblikovanim dokumentom, vendar so zgornje informacije za vas še vedno preveč zmedene, je tukaj hiter in zanesljiv način, da se jih znebite:
- Označite besedilo, ki ga želite oblikovati.
- bodisi reži (Shift + Del) ali kopiraj (CTRL + C) besedilo. Prav tako lahko z desno tipko miške kliknete označeno besedilo in izberete, da ga izrežete ali kopirate v priloženem spustnem meniju.
- V operacijskem sistemu Windows odprite Beležnica aplikacijo.
- Prilepi (CTRL + V) označeno besedilo, ki se nahaja v odložišče, v Beležnica. Beležnica lahko deluje samo z neformatiranim besedilom in bo zato odstranila vse trenutno oblikovanje in sloge, povezane z prilepljenim besedilom.
- Preprosto kopirajte ali izrežite besedilo Beležnica in ga prilepite nazaj v svoj Wordov dokument. Oblika bo zdaj privzeta različica.
Upajmo, da so se zgoraj omenjene metode izkazale za uspešne pri odstranjevanju neželenega oblikovanja. Če ni delovalo ali poznate drugo metodo, pustite komentar spodaj.

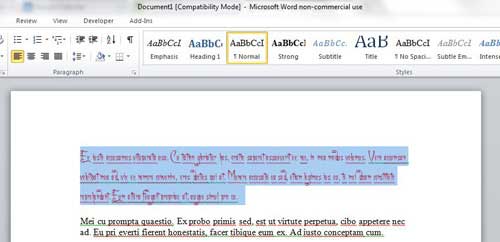



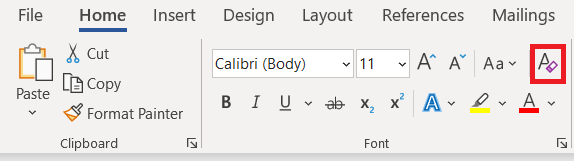 .
. 

