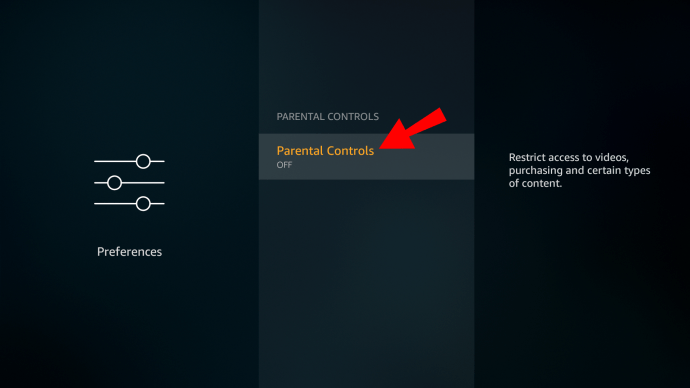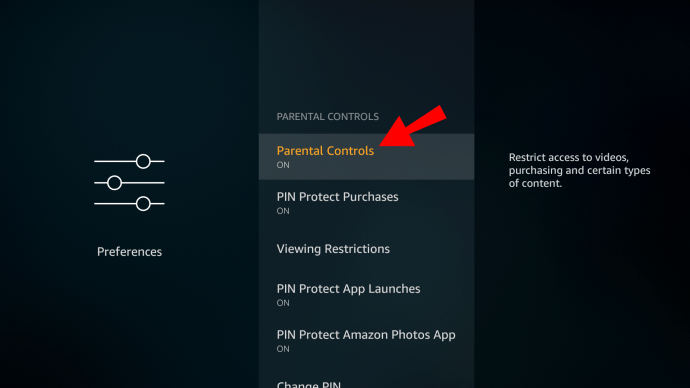Ko gre za pretočne naprave, je Amazon Fire Stick ena najboljših možnosti. Eden od razlogov, zakaj ga uporabljajo gospodinjstva z otroki, so integrirane nastavitve starševskega nadzora.

S Fire Stickom lahko upravljate, kaj vaši otroci gledajo, kako dolgo gledajo, in celo nadzirate, katero vsebino lahko kupijo z vašim računom Amazon.
Vse to se sliši odlično, a kako to nastavite? Ta članek vas bo vodil skozi celoten postopek nastavitve starševskega nadzora na napravi Fire Stick in odgovoril na več povezanih vprašanj.
Kako upravljati starševski nadzor na Amazon Fire Stick?
Z Amazon Fire Stick dobite dostop do vsebine Prime Video, prenašate in uporabljate Netflix in Hulu ter igrate tudi video igre. Te aplikacije imajo neverjetno število oddaj in filmov in niso vse primerne za otroke.
Enako velja za video igre. Nekatere lahko uporabljajo, druge ne. Na srečo lahko preprosto omogočite starševski nadzor na Fire Stick. Toda preden vam pokažemo vse korake, ki jih boste morali narediti, se prepričajte, da ste aktivirali PIN v razdelku za starševski nadzor v računu Amazon.
To lahko storite prek mobilne aplikacije Amazon ali prek spletnega brskalnika. Prijavite se v svoj račun Amazon in v razdelku »Račun in seznami« izberite nastavitve »Your Prime Video« in nato »Starševski nadzor«. Nato nastavite 5-mestno številko za kasnejšo uporabo z vašo Fire Stick.

Vodnik po korakih za omogočanje starševskega nadzora na Amazon Fire Stick
Ko imate PIN pripravljen, lahko vklopite starševski nadzor s svojim Fire Stickom. Najprej se prepričajte, da je naprava pravilno priključena na pravi TV vhod. Nato sledite tem navodilom:
- Z daljinskim upravljalnikom Fire Stick se pomaknite do Nastavitve na začetnem zaslonu.

- Na seznamu možnosti izberite »Starševski nadzor«.

- Zdaj izberite možnost »Starševski nadzor IZKLOPLJEN«.
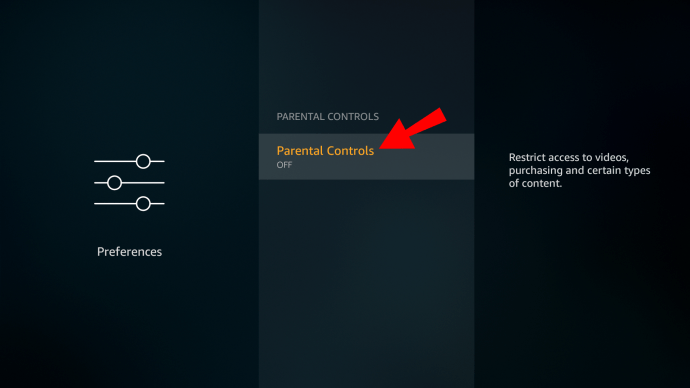
- Pozvani boste, da vnesete svojo predhodno nastavljeno kodo PIN.

- Ko vnesete PIN, za nadaljevanje izberite »V redu«.
Na zaslonu se prikaže sporočilo »Starševski nadzor je omogočen«. Znova kliknite »V redu« in videli boste seznam kategorij starševskega nadzora. Eden od njih je »Omejitve gledanja«.
Če se odločite, da omogočite to možnost, bo ogled vsebine omejen na podlagi ocen Amazon Video oddaj in filmov. Prav tako lahko zaščitite s PIN-kodo aplikacijo Amazon Photos, nakupe in zagone aplikacij.
Kako spremeniti PIN za starševski nadzor na Fire Stick?
Kaj se zgodi, če vaš otrok izve za kodo PIN, ki ste jo nastavili, in si lahko zdaj ogleda neprimerno vsebino?
Na srečo lahko z Amazon Fire Stick spremenite PIN in začnete znova. Možnost »Spremeni PIN« je pod »Starševski nadzor« v Fire Stick »Nastavitve«. Najdete ga tako:
- Pojdite na »Nastavitve« na začetnem zaslonu.

- Izberite »Starševski nadzor«.

- Pomaknite se do možnosti »Spremeni PIN«.

- Najprej vnesite staro kodo PIN in nato novo 5-mestno številko.
Zdaj boste imeli popolnoma novo kodo PIN. Zapomnite si ga ali zapišite nekje, kjer ga nihče ne najde.
Kako izklopiti starševski nadzor na Fire Stick?
Če ste ugotovili, da je starševski nadzor na Fire Stick po nepotrebnem omogočen, jih lahko onemogočite v samo nekaj korakih.
Lahko pa ste se odločili, da je vaš otrok pripravljen prevzeti odgovornost, ko gre za vsebino, ki jo gleda na Prime Video. Kakorkoli že, tako lahko izklopite starševski nadzor na Fire Stick:
- Pomaknite se do »Nastavitve« na začetnem zaslonu Fire Stick.

- Na seznamu elementov izberite »Starševski nadzor«.
- Zdaj izberite možnost »Starševski nadzor VKLOP«.
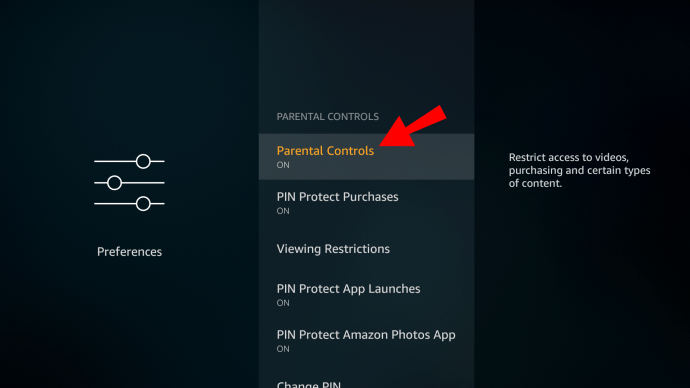
- Vnesite PIN in potrdite izbiro.

S svojim Fire Stickom ste uradno onemogočili starševski nadzor. Če jih želite znova omogočiti, sledite istim korakom in znova vklopite kontrole.
Dodatna pogosta vprašanja
1. Zakaj želim to storiti?
Večina staršev se zaveda, kakšne vrste vsebine uživajo njihovi otroci. Če imate napravo Amazon Fire Stick, to pomeni, da imate dostop do veliko raznolikosti, ko gre za vsebino.
Starševski nadzor na Prime Video vam omogoča, da zagotovite, da vaši mlajši otroci niso izpostavljeni stvarem, ki jih ne razumejo.
Na primer, ko se zažene vaša aplikacija za zaščito PIN, vaš otrok ne bo mogel odpreti nobene igre, ne da bi se prej posvetoval z vami. Nato lahko vnesete PIN in lahko igrajo, vendar le, če ste jo najprej odobrili.
Kar zadeva omejitve gledanja, obstaja več kategorij, skozi katere lahko greste s Fire Stick. Ko odprete možnost »Omejitev gledanja«, boste videli tudi splošne, družinske, najstniške in odrasle kategorije. Izberete lahko, katero dovolite in katero zaklenete s kodo PIN.
Tako kot do drugih naprav, do katerih imajo otroci dandanes dostop, omogoča starševski nadzor staršem, da potrebujejo mir, ko je njihov otrok pred zaslonom.
2. Kako nastavim starševski nadzor na svojem računu Netflix?
Če imate račun Netflix in Fire Stick, lahko gledate Netflixove oddaje in filme prek aplikacije na napravi Fire Stick.
Starševski nadzor, ki ste ga nastavili za oddaje in filme v nastavitvah Fire Stick, se bo uporabljal samo za vsebino Prime Video.
Za predmete Netflix morate omogočiti starševski nadzor v aplikaciji. Najpreprostejši način za to je, da odprete spletni brskalnik Netflix.
Toda preden vam pokažemo, kako nastavite ustrezne kontrole, se prepričajte, da ima vaš otrok svoj ločen profil Netflix v vašem računu. Če niste prepričani, kako dodati profil, sledite tem korakom:
1. Pojdite na Netflix s katerim koli brskalnikom v računalniku ali prenosnem računalniku in se prijavite v svoj račun.

2. Nato pojdite na stran »Upravljanje profilov« in izberite »Dodaj profil«.

3. Vnesite ime profila (ime vašega otroka) in izberite »Nadaljuj«.
Od tu lahko upravljate starševski nadzor tega posebnega profila Netflix.

Takole deluje:
1. Ko ste prijavljeni v svoj račun, se pomaknite do svojega imena v zgornjem desnem kotu in v spustnem meniju izberite »Račun«.

2. Pomaknite se navzdol do »Profil in starševski nadzor« in izberite profil, ki ste ga nastavili.

3. Zraven »Omejitve gledanja« izberite »Spremeni«. Pozvani boste, da vnesete svoje geslo za Netflix.

4. Nastavite omejitve gledanja, ki veljajo za starost vašega otroka. Sega od TV-Y do NC-17.

Poleg tega lahko blokirate določene naslove iz Netflixa za zadevni profil. Na isti strani boste lahko videli iskalno vrstico.
Začnite vnašati naslov in Netflix bo navedel možnosti ujemanja. Ko dodate vse naslove, ki jih želite omejiti, izberite »Shrani«.
3. Kako ponastavite starševski nadzor na Fire Stick?
Če ste pozabili kodo PIN, ki ste jo ustvarili na Fire Stick, je to lahko težava, če želite spremeniti trenutne nastavitve starševskega nadzora.
Vendar še ni vse izgubljeno in PIN lahko ponastavite z malo truda:
1. Prva stvar, ki jo morate storiti, je vnesti katero koli kodo PIN, naključno 5-mestno številko.
2. Pod kodo PIN se prikaže koda. Nato morate iti na to stran Amazon in se prijaviti s svojim računom.
3. Tam vnesite kodo za ponastavitev na televizorju in izberite »Nadaljuj«.
Na zaslonu boste prejeli navodila, kaj storiti naprej. Prav tako boste morali dodeliti novo kodo PIN za starševski nadzor.
4. Kako omejim nakupe na Fire Stick?
Kot starš ali skrbnik, zadnja stvar, ki jo potrebujete, so nepričakovani nakupi na računu vaše kreditne kartice pri Amazonu. Na žalost, razen če ni omejeno, je za otroke razmeroma enostavno kupiti stvari prek Fire Sticka. Tukaj je, kako jim lahko preprečite nepotrebne nakupe z Fire Stick:
1. Pojdite na »Nastavitve« na domačem zaslonu Fire Stick.

2. Pomaknite se do »Starševski nadzor«.

3. Izberite možnost »PIN Protect Purchases ON«.

Izvolite, zdaj ste varni. Vsakič, ko bo nekdo želel kupiti videoposnetek, aplikacijo ali igro, bo moral vnesti kodo PIN, ki jo imate samo vi.
5. Ali lahko nastavite časovne omejitve na Fire Stick?
Druga možna težava za starše je, da je lahko težko spraviti svoje otroke stran od zaslonov. Vsebina Prime ponuja veliko zabave, zato so orodja za časovno omejevanje izredno koristna.
Če želite nastaviti funkcijo sledenja časa na Fire Stick, boste potrebovali Amazonovo aplikacijo FreeTime. Aplikacijo lahko dodate neposredno iz trgovine z aplikacijami Amazon na vaš Fire Stick. Ko to storite, s to aplikacijo nastavite časovne omejitve:
1. Zaženite aplikacijo FreeTime na vašem Fire Stick.
2. Izberite »Začnite« in nato vnesite PIN.
3. Pozvani boste, da vnesete otrokove podatke, kot sta ime in starost.
4. Zdaj izberite vrsto vsebine, do katere bodo imeli dostop. Dodate lahko celo določene naslove.
5. Nato izberite »Nastavi dnevne cilje in časovne omejitve« in izberite, koliko časa lahko porabijo za določeno aplikacijo.
6. Možnost »Izklopi do« je koristna tudi, če želite za svojega otroka nastaviti čas za spanje.
6. Kako deluje starševski nadzor Prime Video?
Če ste naročnik Prime Video, lahko nastavite starševski nadzor, tudi če nimate naprave Fire Stick. Do starševskega nadzora lahko dostopate prek mobilne aplikacije in katerega koli spletnega brskalnika.
Vse, kar morate storiti, je, da se prijavite v svoj račun Prime Video in odprete »Račun in nastavitve« ter izberete »Starševski nadzor«.
Od tam nastavite starostno omejitev za vsebino Prime Video in vsako napravo, za katero želite, da te omejitve veljajo. Izberite »Shrani« in končali ste.
Upoštevajte, da bodo omejitve veljale samo za naprave, ki ste jih izbrali. Drugi bodo še vedno imeli onemogočen starševski nadzor.
S starševskim nadzorom se lahko sprostite na Amazon Fire Stick
Zavedanje, da lahko veliko storite, da prilagodite primerno vsebino za um vaših otrok, je zagotovo olajšanje. Ko gre za Amazon Fire Stick, je vaša glavna naloga zapomniti PIN, ki ga ustvarite.
Vedno ga lahko ponastavite, vendar ga je lažje imeti pri roki, ko je čas za odobritev videoigre ali oddaje. Ko gre za Netflix in druge platforme za pretakanje, boste morali starševski nadzor nastaviti ločeno.
Vedno si zapomnite, da imate kot naročnik Prime Video dostop do starševskega nadzora tudi brez Fire Sticka.
Ali omejujete vsebino, ki jo gledajo vaši otroci? Sporočite nam v spodnjem razdelku za komentarje.