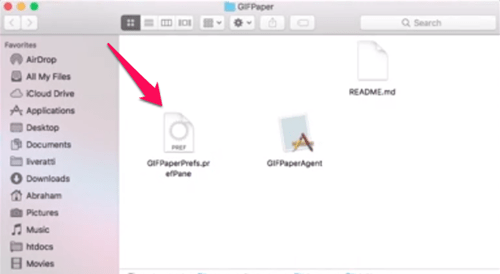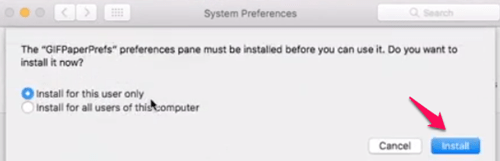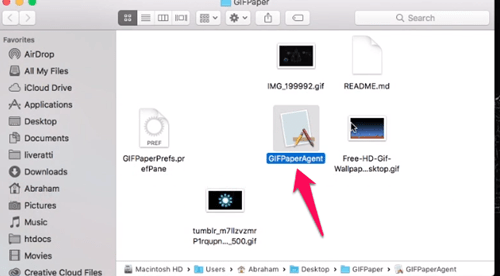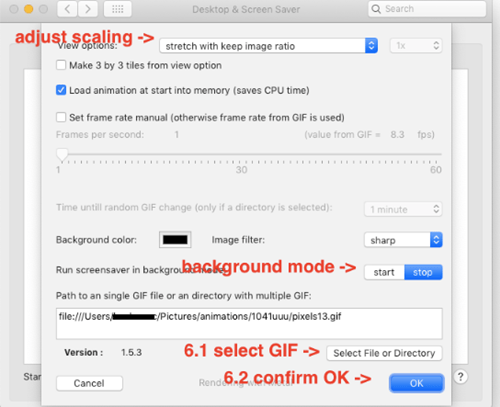GIF-ji so datoteke z grafično izmenjavo. Te datoteke so najbolj znane kot animirane slike, ki se uporabljajo kot komične anekdote na družbenih medijih. Vendar pa obstaja tudi veliko drugih uporab.

Imeti enako negibno ozadje na vašem Macu lahko hitro postane precej dolgočasno. Toda ali ste vedeli, da lahko poživite svoj zaslon in nastavite animirani GIF kot ozadje? V tem članku vam bomo natančno pokazali, kako to storiti.
Nastavitev animiranih GIF-jev kot ozadja na vašem računalniku Mac
Operacijski sistem vašega računalnika (macOS) nima programske opreme, ki podpira nastavitev animiranih GIF-ov kot ozadja ali ohranjevalnika zaslona.
Vendar to ne pomeni, da ne morete namestiti dodatnih programov, ki vam lahko pomagajo. Na spletu lahko najdete veliko programov za to, vendar je večina od njih polna napak ali pa sploh ne deluje.
Na srečo smo našli dva programa, na katera se zagotovo lahko zanesete. Ti programi se tudi nenehno posodabljajo, tako da lahko uporabniki skoraj vsak mesec uživajo v več funkcijah. Poleg tega so popolnoma brezplačni.
Pojdimo skozi oba in poglejmo, za kaj gre.
Preden začnemo
Ker vam bodo naslednje vadnice pokazale, kako prenesti, namestiti in uporabljati te programe, se prepričajte, da ste že prenesli animirani GIF po vaši izbiri.
Želeni GIF lahko iščete na spletnih mestih, kot so GIPHY, Tenor in podobnih. Ko najdete GIF, ki vam je všeč, ga kliknite z desno tipko miške in izberite Shrani kot.
Prav tako je dobra ideja, da naredite svoje animirane GIF-e. Obstaja veliko spletnih orodij, ki vam omogočajo ustvarjanje animacij samo z dodajanjem slik. Gif Maker je eno izmed orodij, ki jih lahko uporabite.
GIFPapir
GIFPaper je eden prvih programov, ki je uporabnikom omogočil nastavitev animiranih GIF-jev kot ozadja na računalnikih Mac. V svojih začetnih različicah programska oprema GIFPaper ni bila ravno uporabniku prijazna. Vse ste morali namestiti in nastaviti ročno, kar je trajalo kar nekaj časa.
Poleg tega je ta program porabil približno 15 % moči procesorja računalnika za prikaz animiranega GIF-a. Ni vam treba biti tehnološko podkovan, da bi vedeli, da je 15 % preveč.
Vendar so razvijalci odpravili večino teh težav, tako da GIFPaper, ki ga imamo zdaj, dejansko deluje precej dobro.
Začeli bomo tako, da vam pokažemo, kako prenesti in namestiti to programsko opremo.
OPOMBA: Upoštevajte, da animacije vedno uporabljajo več RAM-a in CPE-ja kot drugi formati. Tako, ne glede na program, ki ga izberete, boste opazili, da vaš CPE dela nadure.
Če vaš CPE ni tako zmogljiv in če imate starejši računalnik Mac, se izogibajte nastavljanju animacij kot ozadja. Animacije bodo najverjetneje zaostajale in lahko na koncu poškodujete svoj CPE na dolgi rok (čeprav je to precej težko).
Prenos, namestitev in uporaba GIFPaperja
GIFPaper nima uradne spletne strani. Zato bo povezava za prenos, ki vam jo bomo zagotovili v tem članku, s spletnega mesta tretje osebe. Čeprav prenos ničesar s spletnega mesta tretje osebe iz varnostnih razlogov ni priporočljiv, ima ta povezava zeleno luč. Če ta povezava preneha delovati, lahko preverite njeno alternativo.
Kliknite na povezavo in prenesite GIFPaper. Za namestitev in uporabo te programske opreme morate storiti naslednje:
- Dvokliknite namestitveno datoteko z imenom GIFPaperPrefs.
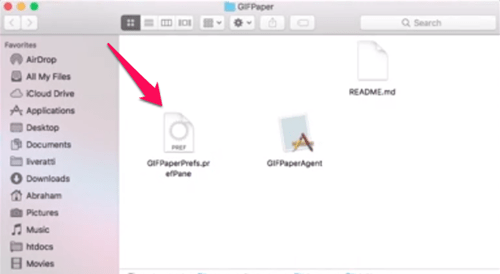
- Pojavilo se bo pojavno okno z vprašanjem, ali želite namestiti podokno z nastavitvami GifPaperPrefs. Izberite želeno možnost (Namesti samo za tega uporabnika ali Namesti za vse uporabnike tega računalnika) in kliknite Namesti. Namestitev bo izvedena v nekaj sekundah.
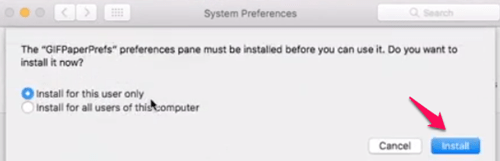
- Odprite nameščen program GIFPaperPrefs.
- Na začetnem zaslonu izberite Brskaj in izberite GIF, ki ga želite nastaviti.
- Ko izberete svoj GIF, lahko prilagodite njegovo poravnavo, skaliranje in barvo ozadja.
- Zaženite drugo datoteko iz mape, v katero ste prenesli GIFPaper. Imenuje se GIFPaperAgent.
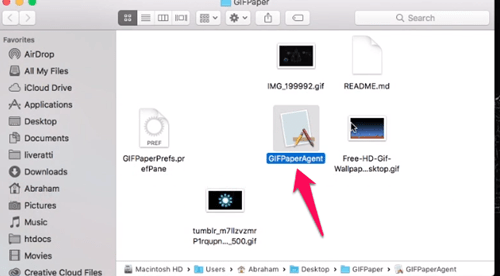
- Izberite Odpri in nastavite animirano ozadje GIF.
Animirani GIF
AnimatedGIF je program, razvit za Mac OSX/macOS, ki uporabnikom omogoča predvajanje animiranih GIF-ov. Sprva je ta program deloval kot ohranjevalnik zaslona. S svojimi najnovejšimi posodobitvami lahko AnimatedGIF nastavi animirana ozadja GIF na vašem računalniku Mac. Programska oprema je zdaj precej stabilna in ne uporablja toliko RAM-a ali CPU-ja, vendar morate biti še vedno previdni, saj se od računalnika do računalnika razlikuje.
Najprej morate prenesti AnimatedGIF. Program lahko prenesete od tukaj.
Kot lahko vidite, je program objavljen na GitHubu, kjer lahko vidite celo njegovo izvorno kodo. Če želite prenesti AnimatedGIF, kliknite želeno izdajo. Priporočamo, da vedno izberete najnovejšo izdajo (v tem primeru izdajo 1.5.3), saj ima vse najnovejše posodobitve.

Pomaknite se navzdol do razdelka Sredstva in prenesite zip datoteki AnimatedGif.saver in Uninstall_AnimatedGif.app. Če želite, lahko prenesete tudi izvorno kodo, vendar to ni potrebno.

Tukaj je opisano, kako lahko namestite in uporabite AnimatedGIF na vašem računalniku Mac:
- Razpakirajte prenesene datoteke.
- Dvokliknite datoteko AnimatedGIF.saver. macOS vas bo nato vprašal, ali želite namestiti ta program. Kliknite Namesti.
- Pojdite na Sistemske nastavitve.
- Izberite namizje in ohranjevalnik zaslona.
- Od tam izberite AnimatedGIF Screensaver.
- Kliknite na njegove možnosti ohranjevalnika zaslona.
- Izberite GIF, ki ga želite uporabiti. V tem oknu boste lahko prilagodili tudi dostojno količino nastavitev.
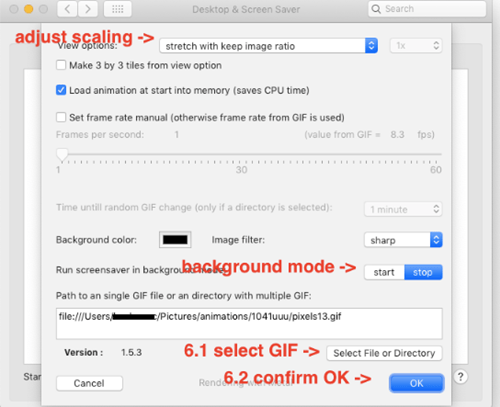
Prilagodite ozadje računalnika Mac
GIFPaper in AnimatedGIF vam omogočata prilagajanje ozadja vašega Maca tako, da nastavite animirane GIF-e namesto nepremičnih slik ozadja. Zdaj veste, kaj morate storiti za namestitev in uporabo teh programov. Izberite program, ki se vam zdi lažji za uporabo, in se z njim zabavajte.
Ponovno je vredno poudariti, da GIF in druge animacije uporabljajo več moči procesorja in RAM-a, zato bi lahko vaš računalnik deloval počasneje.
Kateri od teh dveh programov se boste odločili? Ali že imate v mislih popoln GIF za svoje novo ozadje? Sporočite nam v spodnjih komentarjih.