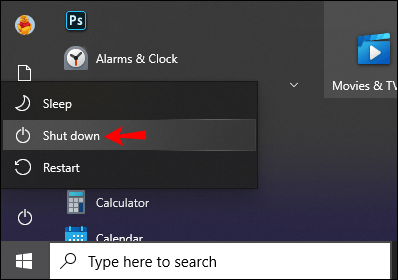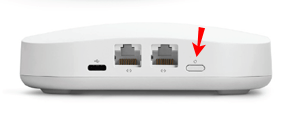Usmerjevalnik je ključ za zagotavljanje internetnega dostopa do več naprav v vašem domu ali pisarni. Toda včasih povezava z usmerjevalnikom ne uspe. To lahko povzroči več stvari, povezanih z zasebnimi in javnimi naslovi IP, ki jih upravlja.
![Kako znova zagnati usmerjevalnik [Xfinity, Spectrum, Eero, More]](http://cdn1.worldcomputerliteracy.net/wp-content/uploads/gadgets/733/hl36lmnj4n.jpg)
Če imate težave z usmerjevalnikom, vam bomo pokazali, kako ga znova zagnati, da izpraznite njegov kratkoročni pomnilnik in upamo, da zagotovi močnejše internetne povezave, ko bo znova zagnan in zagnan.
Pokazali vam bomo tudi, kako znova zagnati različne usmerjevalnike ter kako jih znova zagnati na daljavo iz računalnika ali telefona.
Kako znova zagnati usmerjevalnik Xfinity
Če želite ročno znova zagnati usmerjevalnik Xfinity, naredite naslednje:
- Poiščite gumb »Ponastavi«, ki ga najdete na sprednji ali zadnji strani usmerjevalnika.

- Gumb držite pritisnjen vsaj pet sekund.
- Ko spustite gumb, se vaš usmerjevalnik ponastavi in se znova zažene.
Če nimate gumba »Ponastavi«, ga lahko znova zaženete:
- Izklop usmerjevalnika.
- Odklopite napajalni kabel.

- Počakajte kakšno minuto.
- Ponovno priključite kabel in počakajte približno 30 sekund, preden ga ponovno vklopite.
Ko se lučke stanja umirijo, preverite, ali se lahko vaše naprave uspešno povežejo z internetom.
Kako znova zagnati usmerjevalnik Spectrum
Če želite ročno znova zagnati usmerjevalnik Spectrum:
- Odklopite usmerjevalnik iz vira napajanja in odstranite vse baterije.

- Počakajte kakšno minuto, preden vstavite baterije (če obstajajo).
- Ponovno priključite usmerjevalnik na vir napajanja.
- Počakajte približno dve minuti, da se usmerjevalnik znova zažene.
- Lučke stanja bodo potrdile spletni status usmerjevalnika.

- Preverite, ali se lahko vaše naprave uspešno povežejo z internetom.
Kako znova zagnati usmerjevalnik AT&T
Če želite znova zagnati usmerjevalnik AT&T:
- Izklopite računalnik.
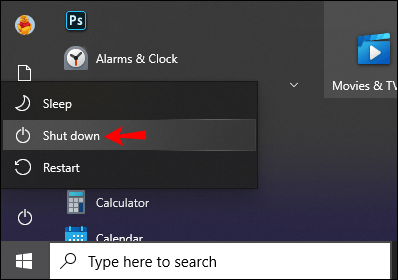
- Poiščite gumb »Ponastavi« na zadnji strani ali poleg vhoda za napajanje na usmerjevalniku.

- Dolgo pritisnite gumb za vsaj pet sekund. Ne pritiskajte več kot devet sekund, saj lahko to ponastavi enoto na tovarniške nastavitve in odstrani vse vaše nastavitve.
- Počakajte, da se zasveti zelena LED lučka, ki potrjuje, da je ponovni zagon končan.
- Potrdite, da se lahko vaše naprave uspešno povežejo z internetom.
Kako znova zagnati usmerjevalnik Eero
Če želite znova zagnati usmerjevalnik eero, naredite naslednje:
- Poiščite gumb »Reset« in ga dolgo pritisnite, dokler LED ne utripa rumeno.
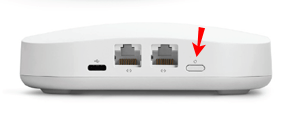
- Po približno sedmih sekundah ga spustite.
- Po nekaj sekundah se mora LED lučka usmerjevalnika eero vrniti v svojo stalno belo barvo z zelenim obrisom.

- Preverite, ali se lahko vaše naprave povežejo z internetom.
Kako znova zagnati usmerjevalnik Linksys
Če želite znova zagnati usmerjevalnik Linksys:
- Izklopite enoto z gumbom za vklop.

- Odklopite napajalni kabel.
- Počakajte kakšno minuto, preden ponovno priključite napajalni kabel.
- Ponovno vklopite usmerjevalnik s pritiskom na gumb za vklop.
- Preverite, ali se lahko vaše naprave uspešno povežejo z internetom.
Kako znova zagnati usmerjevalnik na daljavo
Ponovni zagon usmerjevalnika na daljavo lahko izvedete tako, da se prijavite v vmesnik usmerjevalnika kot skrbnik s svojim IP-jem. Takole:
- V računalniku zaženite novo okno spletnega brskalnika.
- V URL vnesite naslov IP vašega usmerjevalnika.
- Na zaslonu za prijavo vnesite svoje skrbniške poverilnice.
- Ko ste prijavljeni, poiščite možnost za ponovni zagon usmerjevalnika. Običajno ga najdete v razdelku »Napredno« v meniju usmerjevalnika.
- Kliknite možnost »Ponovni zagon«. Vaš usmerjevalnik lahko nato prikaže odštevanje časa za izklop.
- Ko se usmerjevalnik izklopi, se bo samodejno znova zagnal. Postopek običajno traja od 30 do 60 sekund.
Znova zaženite na daljavo z uporabo Windows Telnet
Če se vaš usmerjevalnik lahko znova zažene z odjemalcem Windows Telnet, ga lahko znova zaženete na daljavo. Ko omogočite odjemalca Telnet v sistemu Windows 10:
- Izberite »Start« in odprite »Odjemalec Telnet«.
- Vnesite »Odpri« in pritisnite »Enter«, morda boste pozvani, da vnesete skrbniške poverilnice.
- Ko se povežete, vnesite »sistem pomoči«, da poiščete ukaz za ponovni zagon.
- Vnesite ukaz za ponovni zagon, da znova zaženete usmerjevalnik.
Znova zaženite na daljavo z uporabo Smart Plug
Druga možnost je, da svoj usmerjevalnik priključite v »Smart Plug«. S to metodo lahko vedno, ko imate težave s povezavo in morate znova zagnati usmerjevalnik, dostopate do »Smart Plug« prek njegove aplikacije v telefonu.
Iz vmesnika preprosto odklopite in nato znova priključite napajanje, da znova zaženete usmerjevalnik.
Kako znova zagnati usmerjevalnik iz telefona
Ponovni zagon usmerjevalnika na daljavo prek telefona lahko izvedete tako, da se v usmerjevalnik prijavite kot skrbnik iz spletnega brskalnika. Potrebovali boste IP naslov usmerjevalnika, nato pa naredite naslednje:
- V telefonu odprite novo okno spletnega brskalnika.
- V naslovno vrstico vnesite naslov IP vašega usmerjevalnika.
- Na zaslonu za prijavo vnesite svoje skrbniške poverilnice.
- Ko ste prijavljeni, poiščite možnost za ponovni zagon usmerjevalnika. Običajno ga najdete v razdelku »Napredno« v meniju usmerjevalnika.
- Kliknite možnost »Ponovni zagon«, vaš usmerjevalnik lahko nato prikaže odštevanje za izklop.
- Ko se vaš usmerjevalnik izklopi, se bo samodejno znova zagnal. Celoten postopek običajno traja od 30 do 60 sekund.
Dodatna pogosta vprašanja
Ali ga izključitev usmerjevalnika ponastavi?
Ja, res je. Če izključite napajanje iz usmerjevalnika za približno 30 sekund, preden ga ponovno povežete, ga boste mehko ponastavili (ponovni zagon).
Dajte svojemu usmerjevalniku nov začetek
Odklop usmerjevalnika ali držanje gumba »Ponastavi« nekaj sekund lahko dela čudeže.
To bo počistilo njegov predpomnilnik, ponastavilo dodelitve IP in služilo kot odlično orodje za odpravljanje težav. Ko se vaš usmerjevalnik znova zažene, bi morale biti vaše povezave Wi-Fi močnejše in usmerjevalnik naj še naprej deluje po pričakovanjih. Kot praksa je verjetno dobra ideja, da občasno znova zaženete usmerjevalnik, tako kot računalnik.
Ali je ponovni zagon usmerjevalnika pomagal? Sporočite nam v spodnjem razdelku za komentarje.