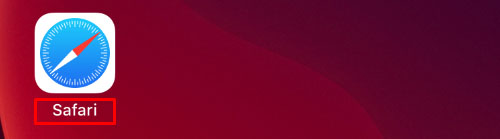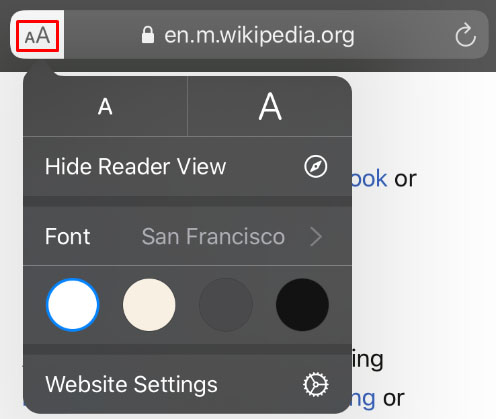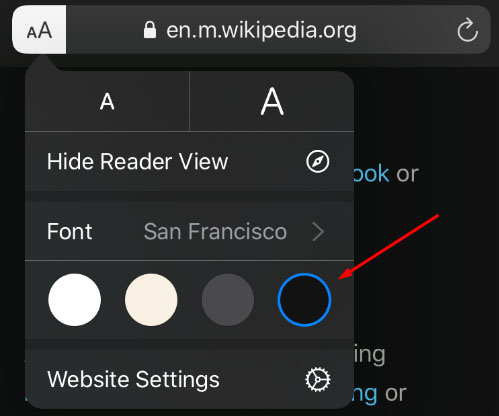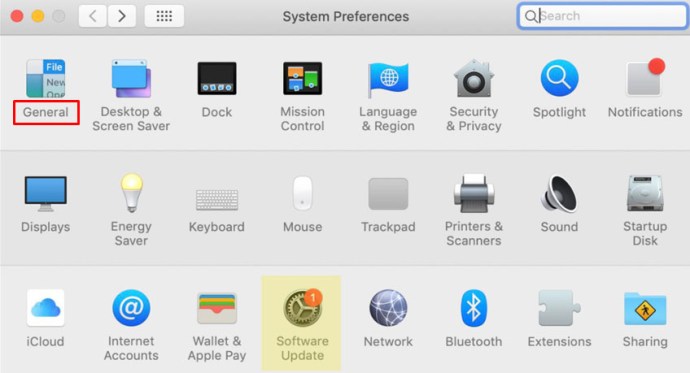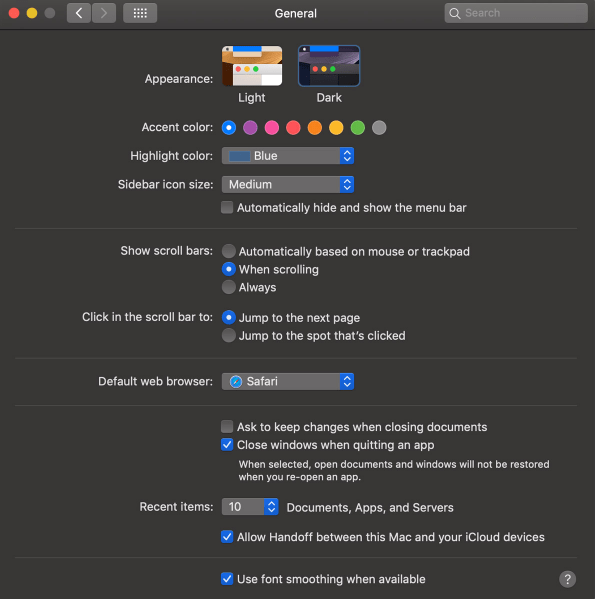Če preživite veliko časa na računalniku iPhone ali Mac in berete članke na spletu, je velika verjetnost, da vas bodo po večurnem sedenju pred zaslonom bolele oči. Svetla svetloba in majhna pisava povzročata obremenitev oči, glavobole in zmanjšanje ostrenja.

Uporabniki sistema Windows imajo temni način že dolgo časa in zdaj je končno na voljo uporabnikom Safarija na napravah iOS. Dobite lahko razširitev za brskalnik Safari in berete članke vso noč. Berite dalje in se naučite, kako aktivirati temni način v napravi iOS.
Safarijeva naravna funkcija temnega načina
Nekateri uporabniki bodo morda presenečeni, ko vedo, da ima Safari (tudi starejše različice) že vgrajeno funkcijo temnega načina. Ta funkcija ne bo delovala za vsako spletno mesto, ker je namenjena zmanjšanju obremenitve vaših oči med branjem.
Z uporabo »Bralnega pogleda« v Safariju lahko uporabniki ne samo odstranijo oglase s to funkcijo, ampak lahko tudi spremenijo svoj zaslon v temen način. Evo, kako lahko uporabite pogled Reader View za zatemnitev zaslona:
Odprite Safari in obiščite spletno mesto, ki vas zanima

Tapnite zavihek Bralnik, nato tapnite »aA«. Izberite temni pogled

Seveda to ne bo delovalo za vsako spletno stran, ampak bo delovalo za vse bloge ali članke, ki jih poskušate prebrati, zato imamo na voljo še nekaj možnosti, navedenih spodaj.
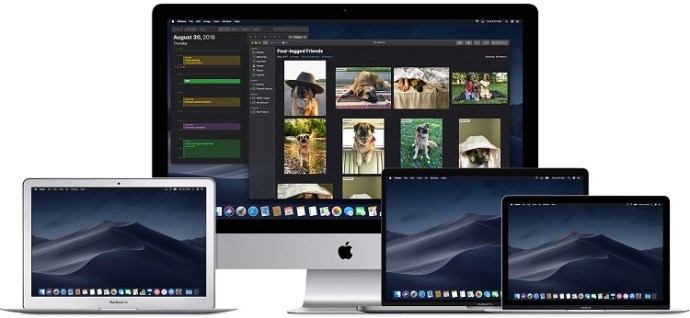
Nočno oko za Safari
To je še en prenos, ki je na voljo v App Store, ker Safari nima možnosti temnega načina.

Čeprav je ta aplikacija brezplačna za prenos, vas bo njena uporaba stala 39,99 USD/leto. Brezplačna možnost »NightEye Lite« je na voljo brezplačno, vendar vas bo omejila na pet spletnih mest, kar je kot nalašč za nekoga, ki želi aktivirati le nekaj strani. Razširitev ponuja popolno podporo za slike in možnost uporabe funkcij na več platformah.
Prenesite Night Eye za Safari
Obiščite App Store svojega Mac in prenesite razširitev.

Aktivirajte razširitev
Dotaknite se razširitve Night Eye in izberite možnost temnega načina. Če obstaja spletno mesto, ki si ga želite ogledati brez temnega načina, preprosto znova tapnite razširitev in izberite »Običajno«.

Z odličnimi ocenami in ekipo za podporo 24 ur na dan, 7 dni v tednu, je to vsekakor dodatek, ki si ga je vredno ogledati.
Nočna luč za Safari
Druga odlična možnost, ki je na voljo za Safari, je razširitev brskalnika Nightlight. Razširitev je brezplačna in na voljo za tiste, ki uporabljajo macOS 10.13 ali novejši. To je odličen, lahek dodatek vašemu brskalniku.

Z izbirnimi nastavitvami časovnika lahko uživate v temnem načinu v Safariju, ne da bi ga bilo treba vklopiti in izklopiti. Nočna lučka bo samodejno prestavila barvne vzorce ponoči, nato pa čez dan spet nazaj.
Uporaba temnega načina v Safariju na iPadu in iPhoneu
Na iPad in iPhone ima Safari vgrajen način branja, ki je zasnovan tako, da olajša pritisk na oči med nočnim branjem. Tukaj je opisano, kako ga aktivirati.
- Zaženite Safari iz naprave iOS.
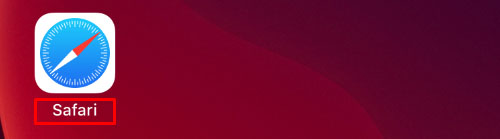
- Pojdite na spletno mesto, do katerega želite dostopati v temnem načinu.

- Dotaknite se gumba »Način branja«, ki ga najdete v iskalni vrstici.

- Dotaknite se gumba »Besedilo«.
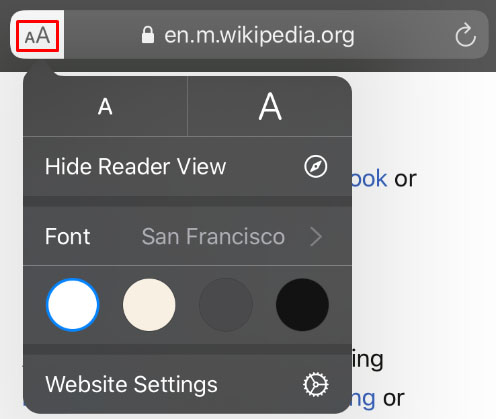
- Izberite temo, ki jo želite uporabiti. Možnosti, ki so na voljo, so Normalno, Sivo, Rahlo rumeno in Temno.
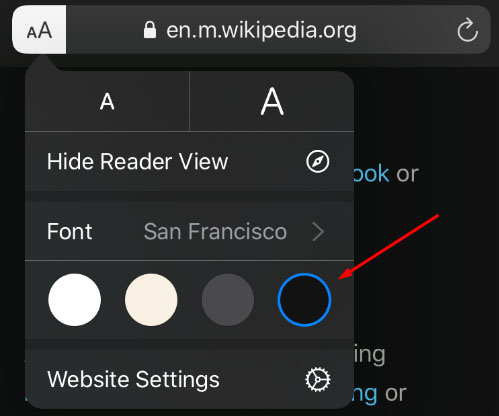
- Izberite »Dark« in zaslon bo takoj postal temen.

Postopek ponovite za vsako spletno mesto, ki ga želite prebrati v temnem načinu.
Temni način v macOS Mojave in Catalina
Večina uporabnikov Maca je morala počakati na posodobitev macOS Mojave, da je lahko v svojih računalnikih aktivirala temni način. Prejšnje različice so morale uporabljati bližnjice in morali ste narediti izjeme za vsako spletno mesto, ki ste si ga želeli ogledati v temnem načinu. Torej, če imate Mojave nameščen na vašem Macu, sledite tem korakom, da nastavite temni način.
- Odprite meni Apple in izberite »Sistemske nastavitve«.

- Izberite »Splošno«.
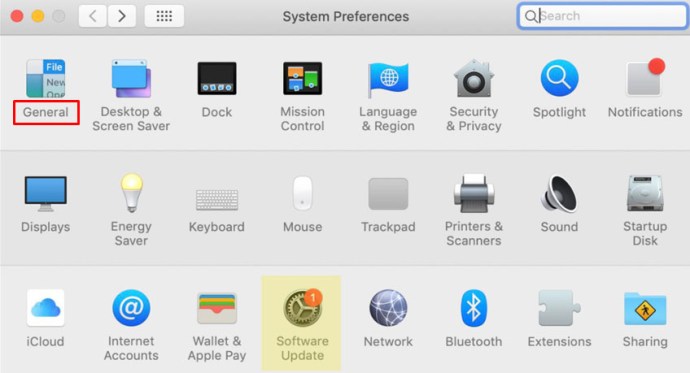
- V možnostih »Videz« izberite »Temno« in vsa spletna mesta v vašem Safariju bodo preklopila na črno ozadje.
Temni način in druge aplikacije
Temni način lahko uporabite za druge aplikacije, ne samo za brskalnik Safari. Če je temni način omogočen, ga bodo nekatere aplikacije samodejno aktivirale. Tukaj je kratek nasvet, kako ga vklopiti in izklopiti za najbolj priljubljene aplikacije v sistemu iOS.
Zemljevidi – Če želite uporabiti temno ozadje za zemljevide z aktiviranim temnim načinom, odprite aplikacijo in izberite »Pogled« in nato izberite »Uporabi temni zemljevid«.
pošta – Če želite pri branju e-pošte uporabljati lahek način, odprite svojo pošto in izberite »Pošta« in nato »Nastavitve«. Kliknite zavihek »Ogled« in počistite polje »Uporabi temna ozadja za sporočila«.
Opombe – Vaši zapiski se bodo odprli s črnim ozadjem, če je vklopljen temni način. Onemogočite ga lahko tako, da izberete »Nastavitve« in nato počistite izbiro »Uporabi temna ozadja za vsebino zapiskov«.
TextEdit – Pri delu v TextEdit lahko preklopite na temni način, tako da izberete »Pogled« in nato »Uporabi temno ozadje za Windows«.
Safari – Če je temni način vklopljen, bodo vsa spletna mesta prikazana kot temna, ko jih naložite. Če neka spletna stran ne podpira temnega načina, lahko uporabite Safari Reader.
Pogosto zastavljena vprašanja
Ali lahko s Chromom uporabljam temni način v računalniku Mac?
Da, toda na žalost ta možnost ni izvorno na voljo. To pomeni, da boste morali uporabiti razširitev brskalnika Chrome, kot so tiste, ki smo jih omenili zgoraj. u003cbru003eu003cbru003eČe sledite zgornjim korakom za aktiviranje temnega načina na vašem Macu, to ne bo vplivalo na aplikacije in brskalnike tretjih oseb, kot sta Firefox ali Chrome.
Ali lahko omogočim temni način z Mozilla Firefox na svojem Macu?
Na srečo ja! Firefox naredi veliko stvari enostavnejših kot drugi spletni brskalniki in Dark Mode je eden izmed njih. Omogočanje temnega načina v Firefoxu je enako za Mac ali PC.u003cbru003eu003cbru003e Vse, kar morate storiti, je, da kliknete tri vodoravne črte v zgornjem desnem kotu brskalnika. Nato kliknite »Dodatki«. Tukaj boste na levi strani videli možnost Teme, jo kliknite in nato kliknite eno od možnosti na seznamu, ki vam omogoča temni način.u003cbru003eu003cbru003e Obstaja več različnih barvnih različic, zato izberite eno ki ti je všeč. Zdaj se bo sistem Firefox prikazal v temnem načinu, vendar ne bodo vsa vaša spletna mesta, zato boste morda morali omogočiti u003ca href=u0022//addons.mozilla.org/en-US/firefox/addon/night-eye-dark-mode /u0022u003eNight Eye za Mozillau003c/au003e ali drug dodatek.
Olajšajte obremenitev vaših oči
Celonočno branje besedil lahko povzroči migrene in bolečine v očeh ter neprijetne mišične napetosti, zato je vedno najbolje, da ponoči preklopite na temni način. Vaše oči vam bodo hvaležne in lahko se boste osredotočili dlje časa. Kdo si ne želi povečati produktivnosti in hkrati ohraniti zdravje?